How to Get out of the sandbox
13.3.15
11.3.15
In previous post we have learn about how to install oracle. In this post we will learn how to install Toad as oracle developer tools. Before we install ensure we have the installer first. we can download on toad official sites at toadworld.com .
Except the installer we have need to know about what toad needs from hardware availibity.
Except the installer we have need to know about what toad needs from hardware availibity.
Hardware Needs
- 75 MB disk space required to run Toad
- 512 MB RAM required, 1 GB recommended
- VGA monitor, 1024x768 resolution, small fonts Mouse pointing device
Software Needs
- Client Windows XP or Windows 7. Toad 64-bit support for Windows 2003/XP/Vista/7 with 32-bit Oracle Client
- Oracle Client has been installed.If we run in PC as server, we can direct connect to oracle.
- Oracle Server has been installed in previous step.
Step by Step Installing Toad
- Prepare Toad Installer
- Open installer setup.exe right click and run as administrator.
- Accept the agreements and click Next to next step
- Choose the installation folder and click next. For windows 7 Operating system, please install on drive D or not in OS Drive.
- Select the "Toad for Oracle" to install toad.
- Confirmation for installing toad, just click next to continue
- Toad is start to Install. Wait till the installing process completed.
- Installing process has been done. Now toad is ready. Click finish to completed installation.
 |
| Toad pre installation |
 |
| Accept the toad agreement before install |
 |
| Choose installation folder |
 |
| Select toad for oracle to install |
 |
| Toad confirmation |
 |
| Toad is now installing process |
 |
| Toad has been succesfully installed |
- Thanks-Ariyus
Posted on 4:02 AM by Ariyus
10.3.15
In this post we will try to create database's user in oracle. The database has been created in installation step. See the post Oracle 11g R2 Installation. To create user the step as follow :
Posted on 7:34 AM by Ariyus
To work with oracle we can use direct query with sqlplus or using P/L SQL tools. To access sqlplus just open command line (command prompt) but ensure open command prompt as Administrator and type "SQLPLUS". Detail step as the follow :
- Open command prompt and run as administrator
- Type "SQLPLUS on commandline
- Login to user database if you don't have database please create first with DBA account. In oracle user and database are same. For example i have user MPS, means that MPS is the database.
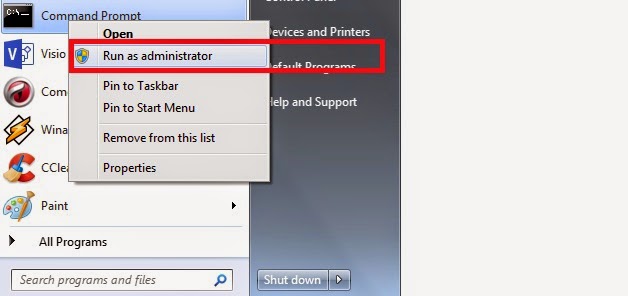 |
| Open command prompt |
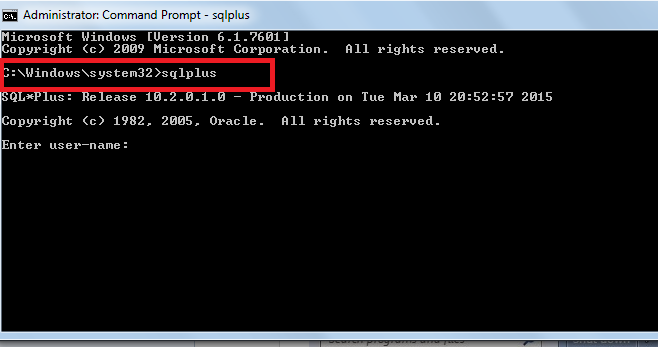 |
| Type sqlplus in commandline |
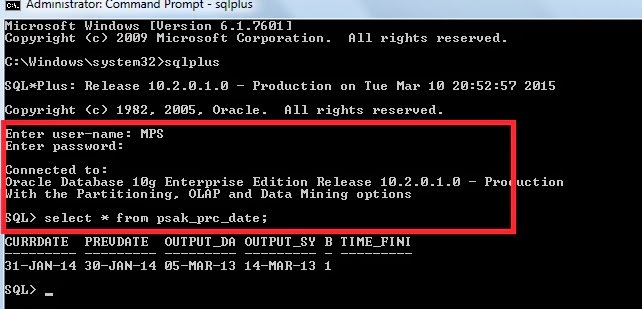 |
| Login to database using sqlplus |
If we have an table we can select the table by typing query in SQL. Keep trying, if any question leave the comment. Happy coding.
Posted on 6:58 AM by Ariyus
In previous post we have learn to install oracle 11g Release 2. In this post i will explain about, how to check services in oracle.
Step to check oracle services in windows as follow :
Step to check oracle services in windows as follow :
- Type "service.msc" to open list services in windows
- In installation step, we have set the oracle services with "ORCL"
 |
| Open services |
 |
| Oracle services |
Posted on 6:20 AM by Ariyus
In previous post / Oracle 11g R2 Installation we have learn about what we should be prepare to install the oracle 11g R2. In this post we will continue :
Step 2 : Installation Process Step
- Run Installer setup.exe
- Next step, the install form will shown form for email address, if we have oracle account just fill it, but if we don't have, just click next and leave this form to continue next step.
- Next step choose the option "Create and configure a database" and click next
- Next step select the Desktop Class to skip RAC right away which requires quite a bit more effort and click the Next button.
- Fill the oracle services and password and click next
- In this step specify the oracle destination folder.
- Select the oracle enterprise
- Specify oracle service (column Global database name) and password for DBA user
- At this step the Installer will run through some operating system checks to ensure there is RAM avalability, hard disk space, length of PATH variable, etc. If any of these checks fail, you will need to exit the installer and then correct the problems. If all of the checks pass, then click the Next button.
- This step is all of the options have been set and Oracle Installer is ready to begin. Click the Finish button to begin the install.
- Oracle is now processing to install.Wait till the the process completed.
- The installation process has been done. Next step is unlock user, or set user DBA.
- The installation process has been done. Next step is unlock user, or set user DBA.
- The last step is notification that the process is completed.
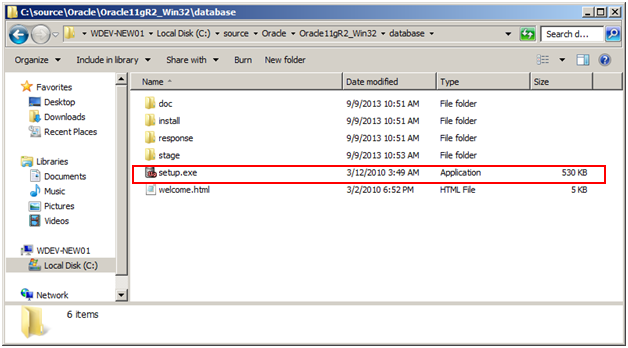 |
| Setup Oracle 11g R2 |
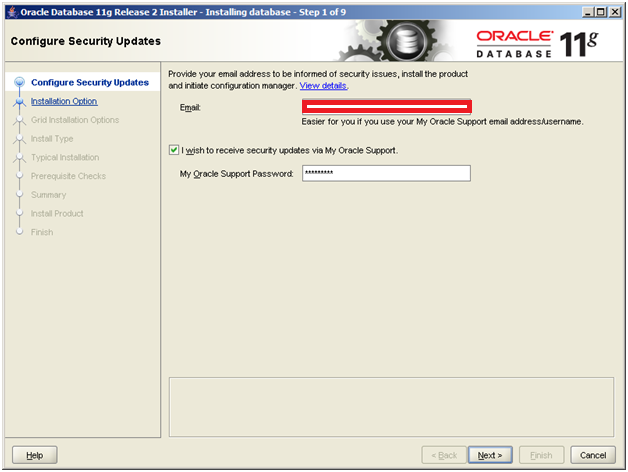 |
| Add caption |
 |
| Installation option |
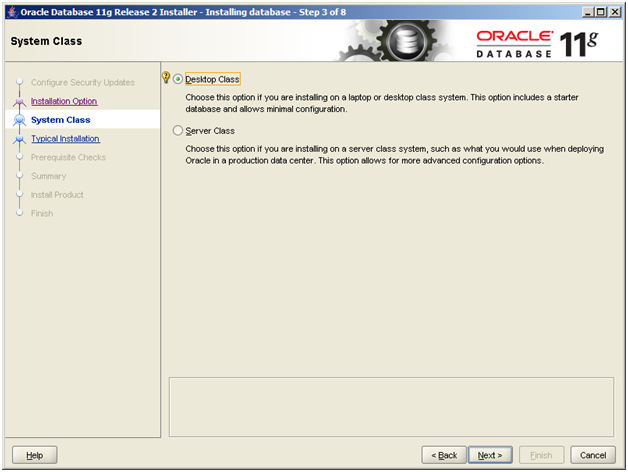 |
| Desktop class option |
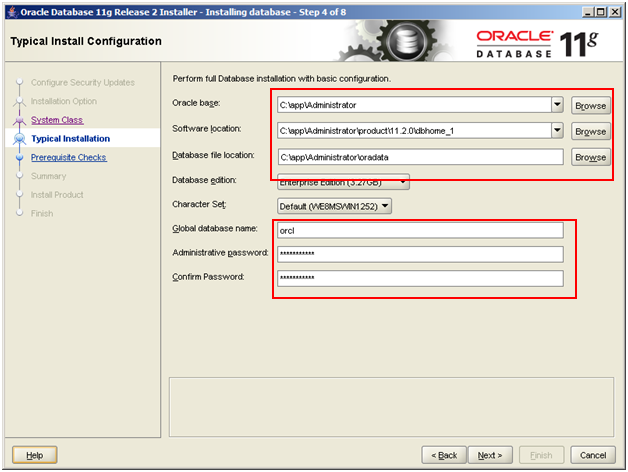 |
| Oracle 11g R2 setup service and fill password |
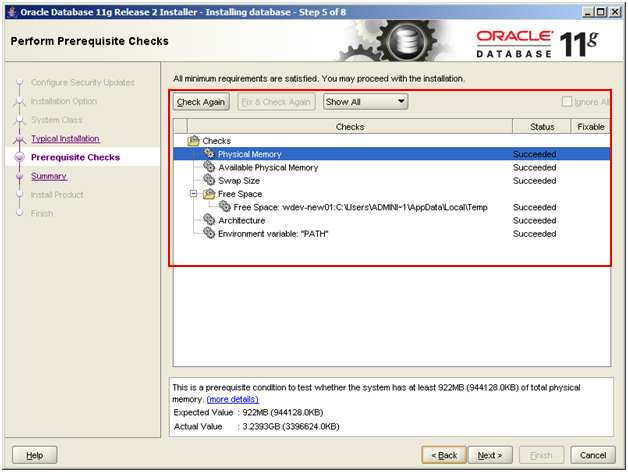 |
| Check availability hardware to install |
 |
| Oracle ready to install, just click finish to install |
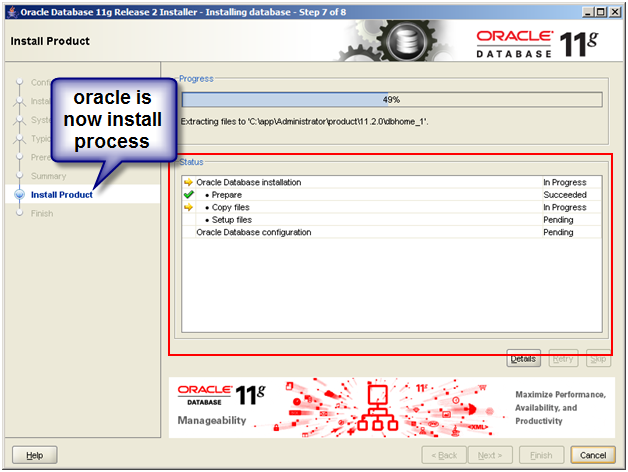 |
| Oracle is now install process. wait till the end of process (completed) |
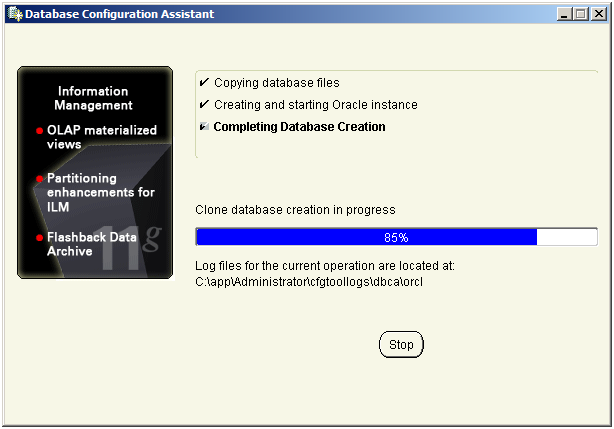 |
| Oracle still install process |
We can set the user and password even lock the user for each user in oracle.
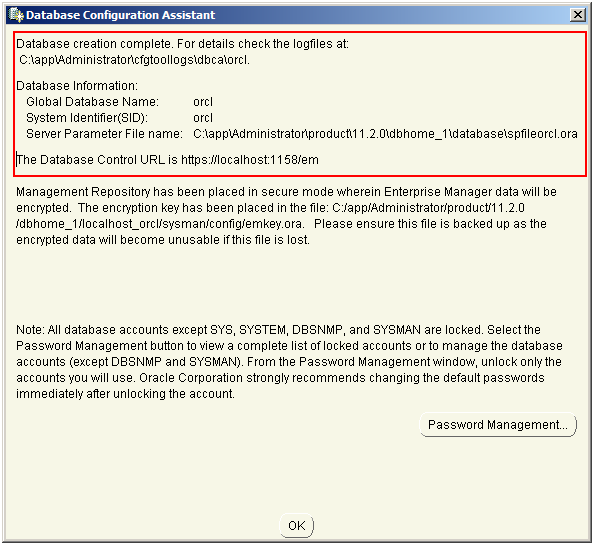 | |
| Install process has been done. |
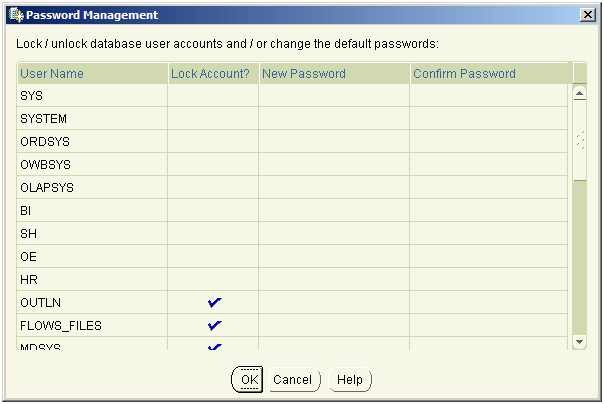 |
| Set user and unlock user. |
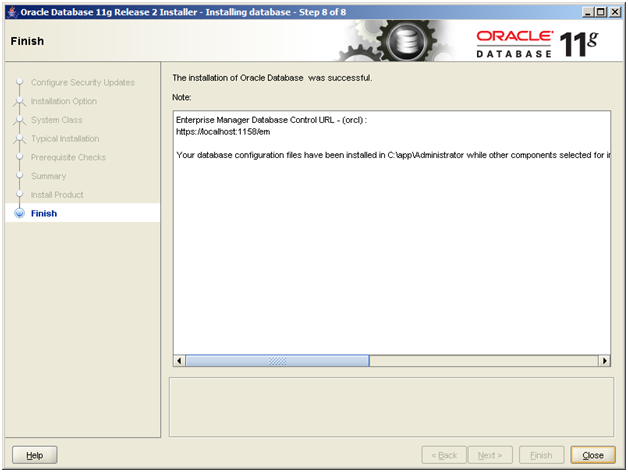 |
| Installation has been completed. |
Posted on 4:02 AM by Ariyus
9.3.15
A few days a go me and my team start with project PSAK 50/55 for banking regulatory application. This application is about calculating fee amortization and calculation provision of debtor in bank. Our application is builted in .NET with oracle database.
I think all of you familiar with oracle. The version oracle that we used is Oracle 11g R2 and my team request me to explain about HOW TO SETUP ORACLE 11G R2 on windows 7. To install oracle we have 2 main step to do. First we must prepare all assets and number two the main step is installation. Let's start.
I think all of you familiar with oracle. The version oracle that we used is Oracle 11g R2 and my team request me to explain about HOW TO SETUP ORACLE 11G R2 on windows 7. To install oracle we have 2 main step to do. First we must prepare all assets and number two the main step is installation. Let's start.
- Praparation Step
- Check the Bit of operating system
- At least RAM 4GB (8GB or more is better, especially if you will also use Oracle’s development tools)
- Disk space 4GB or more is better. The big size disk needs depend on where is place we put the data
- Ensure sure the PATH of environment variable is shorter than 1,000 characters. If our path is more than 1.000 characters oracle cannot be installed properly and we must to replace the PATH and move old PATH with new PATH.
- Before we start we must have the Oracle installation.
- If we don't have the installer we can download from oracle site. Detail link as below :
http://www.oracle.com/technetwork/database/enterprise-edition/downloads/index.html

Link Download Oracle Installer 11g R2 - Firstly extract the installer to one directory. For example the name directory created with name "Database".

Create database directory - After create the directory continue with unzip install to directory "Database" The next step is installation. The detail about installation process can be reach in this link. Oracle 11g R2 Installation(Step 2)
 |
| Source Oracle 11G R2 Installation |
Posted on 11:51 PM by Ariyus
Subscribe to:
Comments (Atom)
Contact Us
Categories
Popular Posts
-
In previous post / Oracle 11g R2 Installation we have learn about what we should be prepare to install the oracle 11g R2. In this post we ...
-
A few days a go me and my team start with project PSAK 50/55 for banking regulatory application. This application is about calculating fee a...
-
In previous post we have learn about how to install oracle . In this post we will learn how to install Toad as oracle developer tools. Befor...
-
In this post we will try to create database's user in oracle. The database has been created in installation step. See the post Oracle 1...
-
To work with oracle we can use direct query with sqlplus or using P/L SQL tools. To access sqlplus just open command line (command prompt) ...
Blog Archive
Powered by Blogger.









